How to Increase System Reserved Partition in Windows 10
Extend system reserved partition in Windows 10/8/7
by John, Updated on: April 20, 2021
This article introduces how to resize and extend system reserved partition in Windows 10/8/7 32/64 bit without losing data.
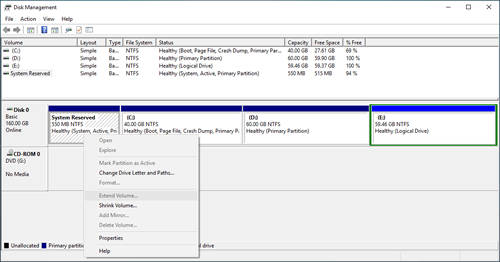
Why extend system reserved partition in Windows 10/8/7
There's no system reserved partition in Windows XP and Server 2003, system and boot partition are the same C: drive. From Windows 7 and Server 2008, system reserved partition is introduced. The System Reserved partition contains two types of files:
- Boot Manager and Boot Configuration Data. When your computer starts, firstly Windows Boot Manager reads the boot data from the Boot Configuration Data (BCD). Then your computer boots Windows from your system C: drive.
- Startup files used for BitLocker Drive Encryption. If you enabled BitLocker drive encryption, your computer boots the unencrypted System Reserved partition, and then decrypts the main encrypted drive and starts the encrypted Windows system.
In general, you don't need to care about the System Reserved partition. When upgrading from Windows 7/8 to Windows 10, or updating Windows 10/8/7, you might encounter the error "We couldn't update system reserved partition", error code 0xc1900104, or error code 0x800f0922. This is because:
- The System Reserve Partition (SRP) is a small partition on your hard drive, some third-party anti-virus and security apps write to the SRP, and can fill it up.
- The System Reserved partition consumes 100 MB of space on Windows 7, 350 MB of space on Windows 8, and 500 MB of space on Windows 10. When you upgrade Windows 7/8 to Windows 10, original System Reserved partition is too small.
You can solve this problem by extending System Reserved partition in Windows 10/8/7.
Can't extend system reserved partition with diskpart or Disk Management
Although there's Extend Volume in Windows 10/8/7 Disk Management tool, you cannot extend System Reserved partition by shrinking C or other volume. Because when extending a partition using Disk Management, there must be contiguous Unallocated space on the right. If you shrink the adjacent C drive, Unallocated space is nonadjacent to the System Reserved partition.
The only way to get contiguous Unallocated space for the System Reserved partition is by deleting C drive. You can't delete it because it is where Windows Operating System located. As you see in the screenshot, Extend Volume is disabled for the system reserved partition after shrinking C drive.

Windows 10/8/7 and the very old Windows Vista/XP has another native tool - diskpart. It helps you manage disk partition from command prompt. Although there's extend command, diskpart can't extend system reserved partition. Because the same with Disk Management, it requires deleting the right contiguous partition (C: drive). To change system reserved partition size in Windows 10/8/7, you have to run partition editor software.
How to extend system reserved volume with partition editor
Unlike Windows Disk Management that can only shrink a volume towards left, NIUBI Partition Editor can shrink a drive and make Unallocated space on either left or right. So System Reserved partition can be extended easily after shrinking C drive. If you've shrunk C or other partition using Disk Management, NIUBI Partition Editor can move Unallocated space to the left side of C drive, and then combine to the System Reserved partition.
Download NIUBI Partition Editor and you'll see the initial partition size and other information, there's a 550MB system reserved partition in my test computer.

Steps to extend system reserved partition in Windows 10/8/7 laptop/desktop:
Step 1: Right click C: drive and select "Resize/Move Volume", drag left border towards right in the pop-up window (or enter an amount in "Unallocated space before").

C drive will be shrunk and Unallocated space will be made on its left side.

If you drag right border leftwards, Unallocated space will be made on the right side.
Step 2: Right click the system reserved partition and select "Resize/Move Volume" again, drag right border towards right to combine this Unallocated space.

System reserved partition is extended to 2.5GB.

If you want to get Unallocated space from a nonadjacent partition such as D, there's an additional step to move Unallocated space before adding to the System Reserved partition. It requires computer rebooting when shrinking and moving C: drive.
Follow the video guide to extend System Reserved partition in Windows 10/8/7:

Take care of system and data while resizing partition
When resizing any partitions, the parameter of each partition and all files in it will be modified, sometimes all files will be moved to new locations. Therefore, there is potential system damage and data loss risk. You'd better back up in advance and run safe software.
Better than other tools, NIUBI Partition Editor provides unique 1 Second Rollback technology, which is able to automatically reverts computer to original status in a flash if encounter any error. It also has Virtual Mode, Cancel-at-well and advanced file-moving algorithm to help resize partitions more safely and much faster. Besides shrinking and extending partition, it helps you copy, convert, defrag, wipe, scan, hide partition, etc.
Download
How to Increase System Reserved Partition in Windows 10
Source: https://www.hdd-tool.com/windows-10/resize-extend-system-reserved-partition.html